Lekce 03: Sestavení konstrukce 
Spusťte program a rozbalte menu File – Import. Objeví se běžné dialogové okno Windows pro otevření souboru. Typ souboru zvolte SketchUp Files (*.skp) a pak v adresářích najděte soubor s přepážkou, kterou jste si vytvořili v lekci 01 a soubor otevřete. Přepážka se objeví jako komponenta, která má název jejího souboru a automaticky se aktivuje nástroj Move (posun).
Přepážku přetáhněte na vhodné místo (například počátek) a kliknutím umístěte. Pak kurzorem pohybujte po přepážce dokud nenajdete správný bod k otáčení. Když pak na něj kliknete, budete moci přepážkou otáčet a druhým kliknutím umístit. Stejným postupem importujte, umístěte a otočte taky upravenou přepážku z lekce 02. Přepážky pak přesuňte na sebe, jak je to na obrázku.
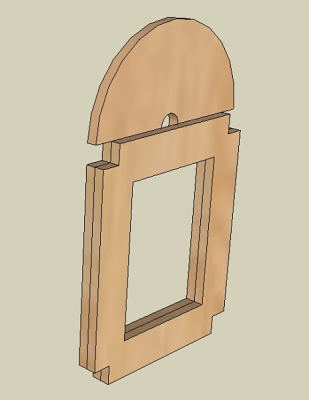
- Import modelů
- otáčení prvků
- posun prvků
- skládání modelů k sobě
- práce s hladinami
Aktivujte nástroj Select (výběr) a pak označte jednu z přepážek. Pak opět aktivujte nástroj Move (posun), klikněte na označenou přepážku a přesuňte ji v kolmém směru od druhé přepážky. V datovém okénku je zobrazena vzdálenost přesunu a tu přepište na vámi požadovanou hodnotu (např. 150) a potvrďte klávesou Enter. Přepážky jsou nyní od sebe vzdáleny 150mm.
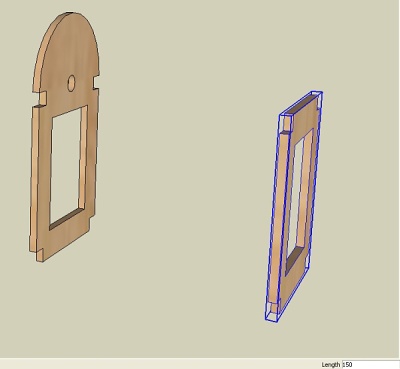
Dále vytvoříme nosníky přímo v modelu. Natočte myší pohled na obrazovce tak, aby byl přibližně na plochu jedné přepážky. Zvolte nástroj Rectangle (obdélník) a nakreslete čtverec přímo v rohu přepážky. Obdélník se bude sám chytat k rohům zářezu. To bude profil budoucí lišty.
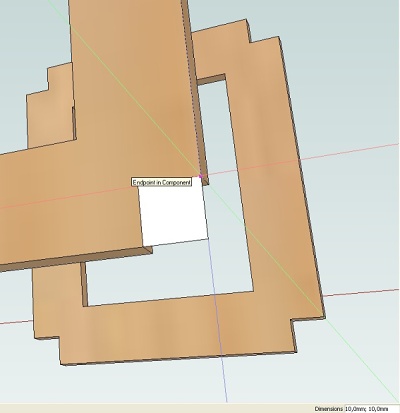
Dále aktivujte nástroj Push/Pull (tlačit/táhnout) a vytáhněte plochu čtverce až k druhé přepážce. Aktivujte nástroj Select (výběr) a trojklikem na lištu ji celou vyberte. Známým způsobem ji pak obarvěte a spojte v komponentu.
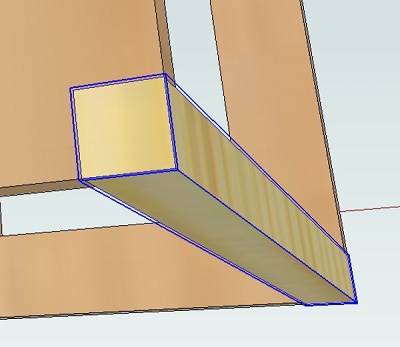
Pomocí nástroje Move (posun) a s pomocí klávesy Ctrl vytvoříme postupně kopie lišt a přímo je umísťujeme do prázdných rohů přepážky.
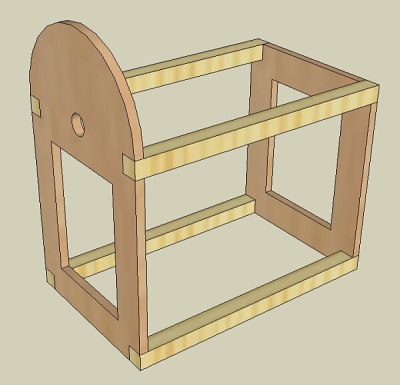
Nakonec vytvoříme hladiny a jednotlivé části k nim přiřadíme. Rorbalte menu Windows – Layers. Objeví se dialogové okno pro práci s hladinami a pomocí ikonky + postupně přidejte a pojmenujte dvě hladiny: Lišty a Přepážky. Označte všechny lišty a pak rozbalte nabídku hladin na hlavní liště nástrojů. Klepněte na název Lišty a tím se všechny označené lišty přiřadí k této hladině. Stejně pak postupujte s přepážkami.
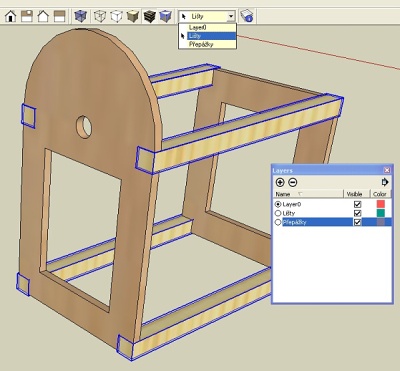
Teď si pohrejte se zatržítky v dialogovém okně a uvidíte, jak se jednotlivé hladiny skrývají.
Závěr
V této lekci jste se naučili stavět složitější model z importovaných modelů a také z modelů vytvořených přímo v sestavě mezi souvisejícími díly. Je to nejpříjemnější a současně nejefektivnější metoda výstavby sestavy. Je totiž velmi obtížné vytvářet předem spoustu samostatných dílů a pak je teprve sestavovat do celku. Vznikne tak mnoho chyb, nepřesností a nedomyšleností. Pokud jste popsaný postup zvládli, gratulujeme!
