Lekce 00: Nastavení programu 
Stáhněte program z internetové adresy Google SketchUp http://sketchup.google.com a nainstalujte jej. Pokud při instalaci neurčíte jinak, instalace vytvoří na místním disku (zpravidla C:) ve složce Program Files novou složku pod názvem Google. V ní pak další složku Google SketchUp 6. Tato složka již obsahuje potřebné programy a také několik dalších složek s příslušenstvím programu. Do některých z těchto složek budeme později zasahovat abychom si program nastavili pro vlastní potřebu a také přidali užitečné doplňky a knihovny. Ale nepředbíhejme a postupujme krok za krokem.
Po instalaci se na ploše objeví nová ikona pro spuštění programu SketchUp. Poklepejte na ni a program spusťte. Objeví se osy souřadného systému poblíž nich človíček Bryce a bude aktivní nástroj kreslení čar – kurzor ve tvaru tužky. Klepněte na mezerník klávesnice a kurzor se změní na šipku, teď bude aktivní nástroj výběru.
Jak používat myš
Levé tlačítko myši je nejdůležitější, protože slouží pro všechny výběry a pro ovládání nástrojů. Pokud bychom měli na naší myši k dispozici jen toto tlačítko, byli bychom schopni program zcela ovládat přes menu a ikony. To by ale nebylo šikovné. Zvykněte si raději používat i ostatní ovládací prvky vaší myšky.
Pravé tlačítko slouží pro aktivaci místního konextového menu. Pokud kliknete tímto tlačítkem na jakýkoliv objekt modelu, objeví se v blízkosti kontextové menu, které nabídne výběr možných akcí, úprav nebo informací o objektu.
Kolečko myši slouží pro ovládání pohledu na pracovní plochu. Je velmi užitečné, že pohled lze kolečkem ovládat i když máte stisknuté levé tlačítko myši. Můžete tak například kreslit čáru a současně posunovat obraz na cílové místo. Jak tedy pracovat s kolečkem?
- Otáčejte kolečkem – obraz se přibližuje nebo vzdaluje (smysl si později nastavíme)
- Stiskněte kolečko a pohybujte myší – obraz se otáčí
- Stiskněte klávesu Shift, k tomu stiskněte kolečko (pořadí není rozhodující) a pohybujte myší – obraz se přesunuje
- Umístěte kurzor na jakékoliv místo pracovní plochy a udělejte dvojklik kolečkem – místo se usadí do středu pracovní plochy
Nastavení tloušťky obrysů
Rozbalte menu View – Edge Style (pohled – styl hran) a klepněte na Profiles. Náš človíček bude ohraničen jen tenkými obrysy. Tento styl zobrazení nám bude pro přesnou technickou práci lépe vyhovovat.
Nastavení pohledu
Pro naši práci nám nebude asi vyhovovat, že se nám bude v modelu plést náš Bryce. Zbavíme se ho, ale nebojte se, nepřijdeme o něj. Najdeme ho v případě potřeby v knihovně komponent od Google. Rozbalte menu Window – Components (okna – komponenty) a objeví se dialog pro organizaci komponent. V okénku výběru knihovny zvolte In Model (v modelu) a seznam komponent použitých ve vašem dokumentu bude určitě obsahovat položku Bryce. Pravým tlačítkem myši na ni klepněte a zvolte Delete (odstranit). Tak zmizí Bryce trvale z vašeho dokumentu a nebude se vám plést do vašeho výtvoru mezi komponenty. Pokud by jste človíčka zrušili jen na pracovní ploše, zůstal by v knihovně vašeho dokumentu a zbytečně by tak zvětšoval velikost souboru.
Nastavení panelu nástrojů
Po prvním spuštění po instalaci se objeví základní nabídka nástrojů, která je však vhodná pouze pro seznámení s programem. Ta nám proto nebude stačit a tak si nabídku rovnou nastavíme pro naši potřebu:
rozbalte menu View – Toolbars (pohled – panel nástrojů) a objeví se nabídka, kterou nastavte postupně tak, aby zatržítka byla takto:
| Getting Started (pro začátek) | |
| Large Tool Set (velká sestava nástrojů) | |
| Camera (kamera) | |
| ü | Construction (konstrukční geometrie) |
| ü | Drawing (kreslení) |
| ü | Face Style (styl zobrazení) |
| ü | Modification (úpravy) |
| ü | Layers (hladiny) |
| ü | Principal (základní) |
| ü | Sections (řezy) |
| Shadows (stíny) | |
| Standard (běžné) | |
| ü | Views (pohledy) |
| Walkthrough (procházení) | |
| Large Buttons (velké ikony) |
Jestli jste dali zatržítka správně a panely nástrojů přesunete pod horní okraj okna , měla by se nabídka nástrojů změnit takto:

Zvolená konfigurace panelu nástrojů nyní obsahuje jen ty nástroje, se kterými se často pracuje. Mohli bychom nastavit všechny nástroje, ale ty by nám zbytečně zabíraly část pracovní plochy a činily by nabídku nepřehlednou. Úplně všechny nástroje jsou stejně přístupné přes jednotlivá menu.
Pokud se nyní kurzorem zastavíte na některé ikoně, objeví se po chvilce v její blízkosti anglicky název ikony. Pro základní orientaci je zde uveden překlad názvů a stručný popis funkce:

|
Select (výběr) |
Vybírá prvky nebo celé skupiny a komponenty pro provádění dalších operací. Klávesová zkratka: mezerník |

|
Component (komponeta) |
Nabídne dialog pro seskupení vybraných prvků, skupin a komponent do nové komponenty. |

|
Bucket (vědro) |
Nástroj pro vybarvení ploch barvou nebo texturou. Klávesová zkratka: B |

|
Eraser (mazací guma) |
Nástroj pro mazání čar a skupin. S klávesami Ctrl a Shift také vyhlazuje a skrývá čáry. Klávesová zkratka: E |

|
Rectangle (obdélník) |
Nástroj pro kreslení obdélníka nebo čtverce rovnoběžně se souřadným systémem. Klávesová zkratka: R |
|
|
Line (čára) |
Nástroj pro kreslení rovných čar – úseček. Klávesová zkratka: L |
|
|
Circle (kruh) |
Nástroj pro kreslení kruhu. Klávesová zkratka: C |
|
|
Arc (oblouk) |
Nástroj pro kreslení oblouku. Klávesová zkratka: A |

|
Polygon (mnohoúhelník) |
Nástroj pro kreslení pravidelného mnohoúhelníku. |

|
Freehand (volná ruka) |
Nástroj pro kreslení křivek volnou rukou. |
|
|
Move/Copy (posun/kopie) |
Nástroj pro přesun bodů, prvků, skupin a komponent nebo vytvoření jejich kopie nebo pole kopií. Klávesová zkratka: M |

|
Push/Pull (tlačit/táhnout) |
Nástroj pro vytažení plochy do prostoru tak, že vzniká těleso. Plocha na tělese může být do něj také zatlačena. Klávesová zkratka: P |

|
Rotate (rotace) |
Nástroj na rotaci vybraných prvků, skupin a komponent. Klávesová zkratka: Q |
|
|
Follow Me (tažení po křivce) |
Nástroj pro srážení a zaoblení hran, vytvoření prostorového profilového tělesa – např. naohýbaná trubka. |

|
Scale (měřítko) |
Nástroj pro rovnoměrné i nerovnoměrné zvětšení či zmenšení prvků, skupin a komponent, nebo také jejich zrcadlení. Klávesová zkratka: S |
|
|
Scale (měřítko) |
Nástroj pro rovnoměrné i nerovnoměrné zvětšení či zmenšení prvků, skupin a komponent, nebo také jejich zrcadlení. Klávesová zkratka: S |

|
Offset (rovnoběžný obrys) |
Nástroj, pro vytvoření nového obrysu plochy s konstantní vzdáleností od vzoru (ekvidistanta). Klávesová zkratka: F |

|
Tape Measure (svinovací metr) |
Nástroj pro měření libovolných vzdáleností, vytváření konstrukčních přímek a úseček. Klávesová zkratka: T |
|
|
Dimension (kóta) |
Nástroj pro jednoduché kótování libovolných délek. |

|
Protractor (úhloměr) |
Nástroj na měření úhlů a vytváření konstrukčních přímek pod požadovaným úhlem. |
|
|
Text (popisky) |
Nástroj na vytváření prostých poznámek, popisek s odkazovou čárou, pozic. |
|
|
Axes (osy) |
Nástroj na libovolné požadované umístění a orientaci souřadného systému do prostoru během tvorby modelu. |
|
|
3D Text (3D text) |
Nástroj na vytvoření plošného nebo plastického 3D textu, který je složen z prvků a má vlastnosti modelu. |

|
Section Plane (řezná rovina) |
Nástroj na vytvoření libovolně orientované roviny v rámci celého modelu nebo jen skupiny či komponenty. Vytváří pohledové řezy a umí také vytvořit řez modelu jako novou skupinu. |

|
Display Section Plane (zobrazit roviny) |
Přepínač viditelnosti nebo skrytí řezné roviny. Řez modelu přitom může zůstat viditelný. |

|
Display Section Cuts (zobrazit řezy) |
Přepínač viditelnosti nebo skrytí řezu modelu. Řezná rovina přitom může zůstat viditelná. |
Funkci většiny výše popsaných nástrojů lze modifikovat klávesami Shift, Ctrl a Alt nebo ovlivnit jejich funkci způsobem zadání hodnot. Všechny tyto možnosti vyplynou z dalších lekcí.
Další ikony na panelu nástrojů mají ve své skupině příbuznou funkci a proto jsou popsány společně:
Rychlá volba pohledu na model

- ISO (ISO) normalizovaný 3D pohled ISO
- Top (horní)
- Front (čelní)
- Right (pravý)
- Back (zadní)
- Left (levý)
Volba stylu zobrazení

- X-ray (rentgenový pohled) Samostatný příkaz, model je zobrazen jako rentgenový a současně jako některý z následujících typů zobrazení.
- Wireframe (drátový model)
- Hidden Line (skryté hrany) Drátový model se skrytými neviditelnými hranami.
- Shaded (vystínovaný) Barevný model ale bez textur.
- Shaded With Textures (vystínovaný s texturami)
- Monochrome (jednobarevný) Vystínovaný alejednobarevný model.
Zvolený styl zobrazení není pouze pro zajímavý efekt, ale pomůže i při vytváření modelu. Pokud například potřebujeme přidat čáru k modelu, počáteční bod se nám zachytává pouze k viditelným objektům. Když si ale přepneme zobrazení na chvíli na drátový model, můžeme pak pracovat i s neviditelnými (odvrácenými) hranami a body.
Práce s hladinami modelu. Layer (hladina)

Velmi užitečná funkce pro organizaci modelů. Náš výtvor se bude skládat z mnoha komponent a funkčních celků. Je proto vhodné mít tyto celky organizované v hladinách jako například:
- Trup
- Výškovka
- Křídlo
- Motor
Můžeme pak jednotlivé hladiny vypínat a pracovat například jen na modelu trupu. Jednotlivé celky lze kdykoliv nastavit do jiné hladiny a celý výtvor tak přeorganizovat dle okamžitých potřeb.
Slovníček:
Set current layer (nastavit aktivní hladinu)
Layer Manager (organizér hladin)
Name (jméno)
Visible (viditelná)
Color (barva)
Select All (vyber vše)
Purge (vyčistit)
Color by layer (barva dle hladiny)
Nastavení jednotek
Otevřete menu Windows – Model Info – Units (okna – informace modelu – jednotky) a hodnoty nastavte tak, jak je patrné z obrázku.
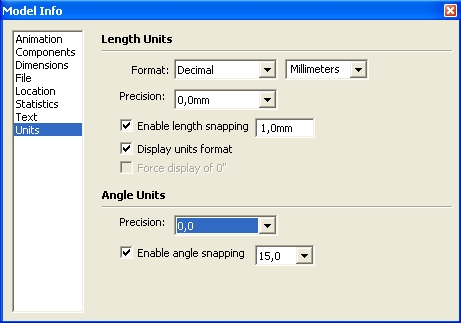
Tady je slovníček pro ty, kteří by chtěli s nastavením experimentovat:
Length Units (délkové jednotky)
Angle Units (úhlové jednotky)
Format (měřicí soustava)
Decimal (desítková)
Precision (přesnost)
Enable length snapping (povolit délkové zachytávání)
Enable angle snapping (povolit úhlové zachytávání)
Display units format (zobrazit jednotky)
Nastavení myši
Otevřete menu Windows – Preferences – Compatibility (okna – předvolby – slučitelnost) a u hesla Mouse Wheel Style – Invert (styl kolečka myši – obrátit) nastavte zatržítko. Kolečko myši by mělo nyní pracovat logicky. Při točení k sobě se bude obraz přibližovat.
Nastavení nitkového kříže
Otevřete menu Windows – Preferences – Drawing (okna – předvolby – kreslení) a u hesla Miscellaneous – Display crosshairs (různé – zobrazit nitkový kříž) nastavte zatržítko. Při kreslení se bude nyní zobrazovat s kurzorem nitkový kříž rovnoběžný se souřadným systémem a v jeho barvách. Je to velmi užitečné a příjemné pro orientaci v prostoru a v modelu.
Nastavení dalších klávesových zkratek
Otevřete menu Windows – Preferences – Shortcuts (okna – předvolby – klávesové zkratky) a nastavte si tyto nové klávesové zkratky:
- Edit/Delete Guides (editace/vymazání konstrukčních přímek) – D
- Edit/Intersect Selected Only (editace/průnik vybraného) – I
- Edit/Unhide/All (editace/zrušit skrytí/vše) – U
- View/Hidden Geometry (zobrazení/skrytá geometrie) – G
- View/Component Edit/Hide Rest Of Model
(zobrazení/editace komponenty/skrýt zbytek modelu) – H - View/Component Edit/Hide Similar Component
(zobrazení/editace komponenty/skrýt podobné komponenty) – Ctrl+H
Potřebný slovníček:
Add Shortcut (přidej zkratku)
Assigned (přiřazeno)
Reset All (uveď vše do základního nastavení)
Je-li zkratka nastavena správně, vypadá dialog těsně po nastavení příkladně takto:
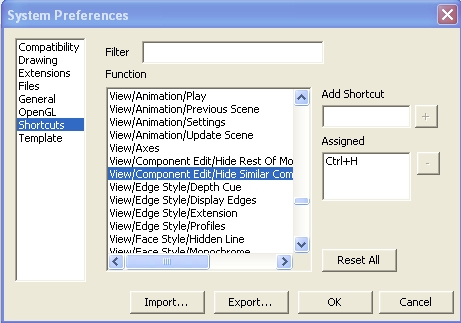
Všechny funkce jsou sice přístupné z menu, ale tyto příkazy jsou tak často používané, že by nás věčné rozbalování menu a klikání a zdržovalo.
Nastavení prostředí pro každý nový dokument – šablona dokumentu
Otevřete menu Windows – Preferences – Template (okna – předvolby – šablona) a nastavte z nabídky šablonu Metric Millimeters-3D. Nyní poklepejte na Browse... (procházet...) a objeví se běžný dialog Windows pro otevření dokumentu. Zjistěte si složku a cestu, kde je tato šablona uložena a dialog uzavřete. Nyní zvolte menu File – Save As (soubor – uložit jako) a váš současný Untitled (nepojmenovaný) dokument jednoduše uložte do této složky se změněným jménem na Metric Millimeters-3D. Když teď program SketchUp ukončíte a znova spustíte, budete mít úvodní scénu a jednotky takové, jaké jste měli při uložení šablony. Pokud se vám úvodní natočení pohledu nelíbí, upravte ho a uložení opakujte. Možná si z popsaného postupu všimnete, že šablona je vlastně běžný dokument, který se stal šablonou jen tím, že je umístěn v patřičném adresáři a může tak být vybrán v menu jako aktuální šablona.
Závěr lekce
Úvodní lekce je u konce. Byla sice méně záživná než budou lekce o tvorbě 3D modelu, ale o to důležitější. Příprava pracovního prostředí vychází ze zkušeností z používání programu a začátečníkům nezbývá, než víceméně slepě použít výše uvedená nastavení jako kuchařku pro optimální nastavení. Později po zažití všech možností programu si jistě některá nastavení upravíte dle vlastních potřeb. No a teď konečně hurá do modelování!









