Lekce 02: Editace modelu 
Spusťte program a otevřete přepážku vytvořenou v lekci 01. Pravým tlačítkem myši klikněte na přepážku a otevře se místní (kontextová) nabídka. Zvolte možnost Edit Component. Komponenta se otevře a vy s ní nyní můžete pracovat, jako by nebyla komponentou. Aktivujte nástroj Push/Pull (tlačit/táhnout). Krátce stiskněte klávesu Ctrl a u kurzoru ve tvaru ikony nástroje se objeví znaménko +. To znamená, že nástroj během jeho použití vytvoří nové těleso, které bude od základního odděleno hranami. Nyní nástroj použijte na horní plochu přepážky a vytáhněte ji o přiměřenou vzdálenost.
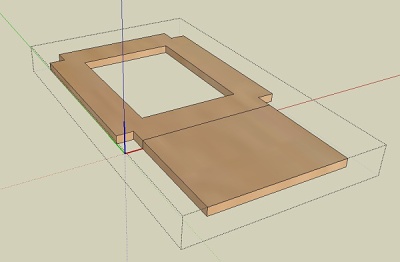
Protože je vytažená část oddělená od původní hranami, můžeme nástroj použít na boční plochy vzniklé části a vytáhnout je na úroveň boků. Při vytahování se kurzorem dotkněte boční hrany přepážky a vytažení se zarazí přesně na této úrovni. Všimněte si polohy kurzoru na obrázku. Pro vytažení protější hrany si model otočte k sobě druhou stranou (posouváním myši se stisknutý kolečkem).
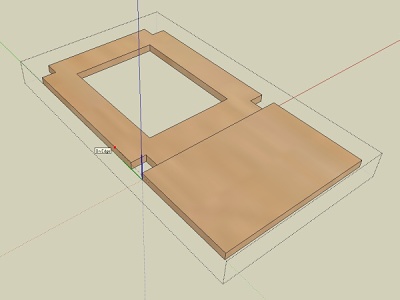
Aktivujte nástroj Arc (oblouk) a klikněte postupně kurzorem na krajní body zamýšleného oblouku. Pak pohybem myši vytahujete oblouk do žádané vzdálenosti. My budeme chtít polokružnici, tak budeme oblouk pomalu vytahovat tak daleko, pokud se u kurzoru neobjeví hlášení Half Circle (polovina kružnice). Tento okamžik zachycuje následující obrázek.
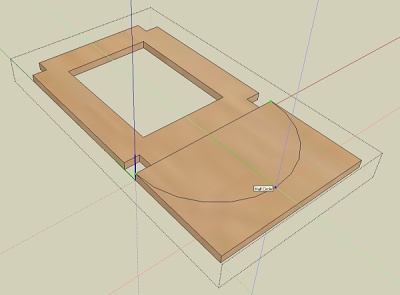
Teď už zbývá jen aktivovat nástroj Push/Pull (tlačit/táhnout) a přebytečný okraj modelu zatlačit až k nule (dolů) - objeví se místní hlášení On Face (na ploše), tím by měl okraj zmizet. Nástrojem Eraser (mazací guma) vymažeme nepotřebné hrany oddělující oblouk na horní ploše přepážky a na ploše odvrácené (otočte si přepážku vzhůru nohama) a hlavní úprava je hotova.
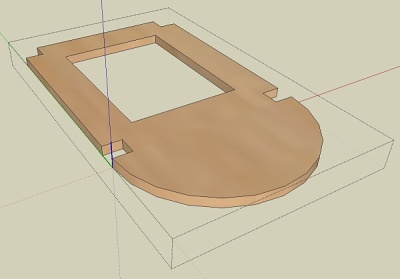
Jako poslední úprava nám zbývá vytvořit otvor pro kabely. Aktivujte nástroj Circle (kruh) a nakreslete jej do žádané polohy na přepážku – poloměr kružnice se zadá obvyklým způsobem v okénku vpravo dole. Při umístění středu si případně pomozte konstrukčními přímkami (viz lekce 01). Nakonec použijte nástroj Push/Pull (tlačit/táhnout) a proveďte zatlačení k protilehlé ploše stejně tak, jak to bylo s okrajem přepážky. Díra by měla být skrz. Zrušte konstrukční přímky, mezerníkem se vraťte do nástroje Select (výběr) a vystupte z editace komponenty kliknutím levým tlačítkem myši někam mimo komponentu.
Pokud jste i tentokráte postupovali správně, měl by se váš model přepážky podobat tomu na obrázku.
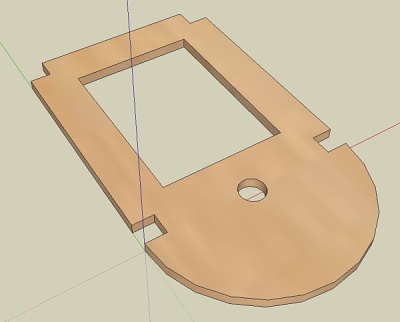
Závěr
Naučili jste se jak postupovat při úpravě modelu. Zkuste teď sami vymyslet podobné úpravy a postupy. Postupy, které považujete za šikovné si nacvičte. Podobně jako je to s tvorbou modelu, tak i úpravy jdou dělat více způsoby. Úprava přepážky podle tohoto postupu trvá kolem minuty.
