Lekce 01: Kreslení jednoduchých dílů 
Spusťte program. Pokud máme vše nastaveno dle úvodní lekce, můžeme bez obav přistoupit k modelování. Po spuštění je aktivní nástroj krelení čar a ten hned využijeme.
Klepněte levým tlačítkem myši do libovolného bodu v prostoru a po uvolnění tlačítka táhněte myší. Od bodu, kam jste klepli, se nyní táhne za kurzorem černá čára. V některých polohách se čára jakoby zarazí a přitom změní barvu. Pokud je barva čáry nyní například červená, znamená to, že je čára rovnoběžná s červenou osou souřadného systému (osa x). U čáry se zobrazí také hlášení On Red Axis (na čevené ose).
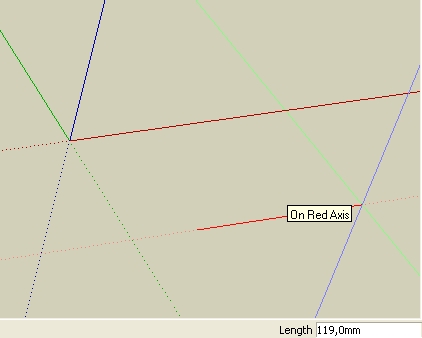
V této poloze myš zanechte ležet na podložce a věnujte pozornost okénku v pravém dolním rohu pracovní plochy. Je tam zobrazena skutečná délka úsečky Length (délka). Vy napište na numerické klávesnici požadovanou hodnotu (např. 100) a stiskněte klávesu Enter. Vytvořili jsme tak úsečku rovnoběžnou s červenou osou o délce 100 mm.
Pokračujte v zeleném směru (osa y) a vytvořte stejným postupem navazující čáru o délce 120mm. Tak jsme vytvořili dvě strany budoucí přepážky. Teď využijeme intuitivní chování programu a dokreslíme zbylé strany. Když se dotknete na chvíli kurzorem našeho prvního bodu a pak potáhnete čáru červeným směrem, program vám sám nabídne délku úsečky zvýrazněním koncových bodů a hlášením From Point (z bodu). Zde stačí klepnout levým tlačítkem myši a čára je na světě.
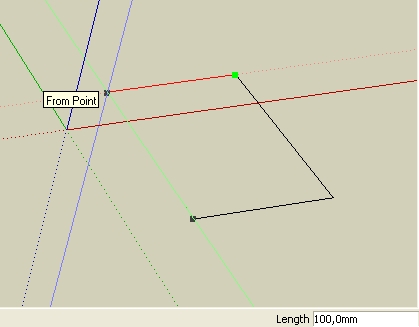
Poslední čára už nebude vůbec žádný problém. Možná, že vás překvapí, že uzavřením kontury vznikla automaticky plocha. Pokud jsme nakreslili všechny úsečky v rovině a pokud obrazec tvoří uzavřenou konturu, tak by to tak mělo být.
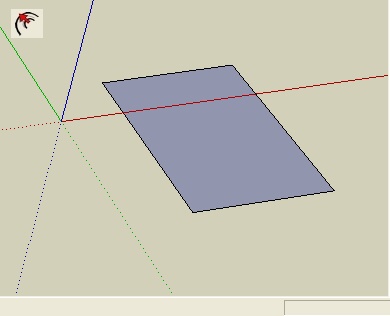
Dále vytvoříme vnitřní odlehčení přepážky.
Otevřete nástroj Offset:
Nyní se kurzorem přibližte k jedné ze stran dokud se kurzor nechytne a neobjeví hlášení On Edge (na hraně). Pak klikněte levým tlačítkem myši a tažením vytvořte novou konturu. Pravé okénko ukazuje údaj o kolmé vzdálenosti od původní hrany. Opět klikněte levým tlačítkem myši a vznikne nová kontura. Nyní lze hodnotu přepsat na požadovanou (např. 20) a potvrdit klávesou Enter.
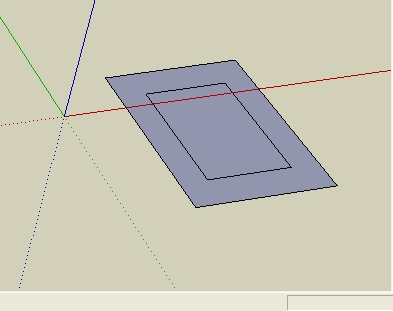
Nyní stiskněte mezerník na klávesnici a tím se přepnete do nástroje Select (výběr). Klikněte kurzorem na vnitřní plochu přepážky. Plocha se zvýrazní a vy ji klávesou Delete smažte
Dalším postupem vytvoříme zářezy pro lišty. Budeme uvažovat lišty 10x10mm. Vyberte tedy nástroj Tape Measure (svinovací metr) a klikněte na jednu z vnějších stran. Pak táhněte myší v kolmém směru a s kurzorem se pohybuje konstrukční čára a zobrazuje se kolmá vzdálenost od původní hrany. Při dosažení vzdálenosti 10mm opět klikněte a vytvoříte tak konstrukční přímku. Stejně postupujte pro ostatní strany.
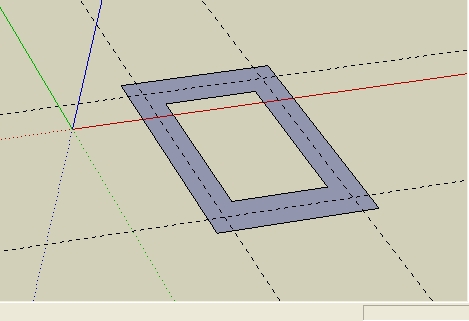
Podle konstrukčních přímek narýsujte nástrojem Line budoucí výřezy a nástrojem Eraser (mazací guma) vymažte nepotřebné rohy (výmazem čar ohraničujících budoucí výřez pro nosník na obvodu přepážky) a konstrukční přímky (Tip: konstrukční přímky lze vymazat klávesovou zkratkou D všechny najednou). Všimněte si, že nakreslením zářezů se strany automaticky rozdělily, jak je třeba, takže operace mazání rohů proběhla dle našich očekávání.
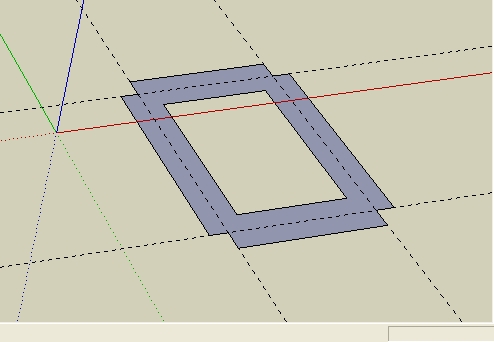
Nyní přepážku vytáhneme do prostoru nástrojem Push/Pull (táhnout/tlačit). Najeďte kurzorem na plochu přepážky, stikněte levé tlačítko myši a současně pohybujte myší modrým směrem (osa z). Začne se tvořit prostorové těleso kolmým vytažením profilu. Kousek ho vytáhněte, uvolněte tlačítko myši a v dolním okénku napište obvyklým způsobem požadovanou tloušťku (např. 5). Přepážka by měla být na světě.
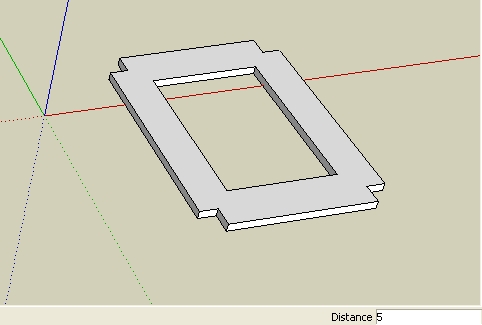
Přepážku dále obarvíme na texturu dřeva. Stiskněte mezerník na klávesnici a tím se přepnete do nástroje Select (výběr). Trojklikem na přepážku se vybere celý model. Aktivujte nástroj Bucket (vědro) a vyberte si z nabídky barvu nebo texturu. Když pak kliknete myší na přepážku, ta se celá obarví.
Ponechte přepážku vybranou a proveďte závěrečnou operaci. Aktivujte nástroj Component (komponenta). Tím se otevře dialog vytvoření komponenty. Přepište název na Přepážka a potvrďte kliknutím na Create (vytvořit). Všimněte si, že teď je možno vybírat přepážku jako celek. Pokud jste postupovali správně, měl by se váš model přepážky podobat tomu na obrázku.
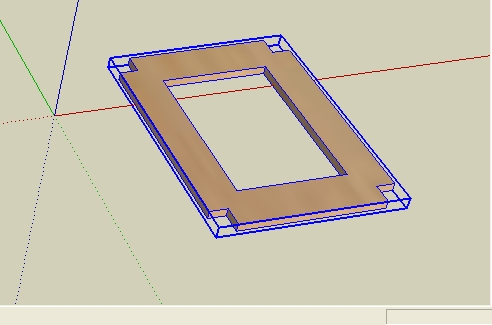
Závěr
Naučili jste se několik základních postupů. Zkuste si teď sami vytvářet různé tvary, a zkoušejte různé nástroje, snažte se pochopit, jak se program v různých situacích chová. Každý model jde zpravidla vytvořit mnoha postupy, jen některé z nich jsou však šikovné. Pokud vám něco hned nepůjde, s největší pravděpodobností není chyba v programu, ale v tom, že neznáte správný postup nebo fintu. Nevzdávejte to, pronikejte mu pod kůži, je opravdu skvělý. Pro vaši představu, nakreslení přepážky podle tohoto postupu trvá kolem dvou minut.
