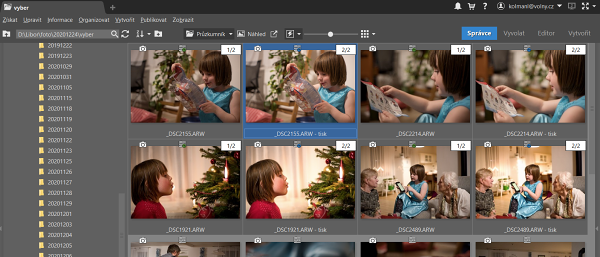Tisk fotografií 
Fotografie na monitoru počítače a fotografie vytištěná, to jsou dva rozdílné vesmíry! Jedna věc je vyfotit, fotografii nějakou úpravou zušlechtit a nechat ji promítat na obrazovce monitoru počítače, televize, telefonu a druhá věc je materializovat ji do podoby pohlednice, kalendáře na zeď, knihy, obrazu, plakátu. Monitor tím, že fotografii prosvěcuje, ukazuje ji krásnou. Když tu samou fotografii necháte vytisknout na papír, je z ní nevýrazná šedivka. Aby fotka vypadala vytištěná na papíře nebo na plátně stejně dobře jako na displeji počítače, dá to ještě dost práce.
Fotografický papír neprosvětluje fotografii jako monitor, Zatím, co při prezentaci fotek "elektronicky", lze barevnost i světlost fotografií korigovat nastavením přístroje, na kterém fotky promítáte, s vytištěnou fotkou už nejde nic udělat.
Fotku pro tisk je třeba pro tisk pečlivě připravit. Papíry se mezi sebou někdy dost podstatně liší, neobejde se to bez nějakých pokusů a neobejde se to bez toho, že si člověk zapíše na čem nebo kde fotku tisknul a s jakým nastavením. Při tisku ve fotolabu jsou schopni vaše fotky upravit automaticky - udělat úpravu fotky pro tisk za vás, když ale třeba budete tisknout kalendář nebo fotoknihu, může vám taková automatická úprava zhatit váš výtvarný záměr. Já prefetuji tisk bez automatických úprav, ale když necháte dělat fotky třeba z nějaké společenské akce, může vám taková automatická úprava fotolabem ulehčit práci.
Úplně základní problém je jas. To co na obrazovce vypadá dobře, na fotce je temné a šedivé. Tisk fotky potřebuje světlejší snímek. Pokud chci fotky promítat i tisknout, vyrábím si variantu fotky pro promítání a vyrábím si variantu fotky pro tisk. Mám tak dvě stejné fotky s různými úpravami. Zoner Photo Studio to od roku 2020 umí, ve Správci v kontextovém menu nad fotkou stačí zvolit Vytvořit variantu. Variantu hned přejmenuji na "tisk". Nemusím dělat kopii fotky, Zoner umí držet nezávisle dvě i více variant úprav fotky a RAW soubor je pořád jeden. Zkoušel jsem úpravu jasu dělat v nastavení tisku, v nastavení tiskárny. Dá se tam zvýšit jas, lze tak vytisknout fotku dostatečně zesvětlenou, ale cesta to není. Už proto, že nastavení není spojeno s určitou fotkou. Takže si udělám variantu fotografie pro tisk, základní úpravou je posun Expozice do plusu.
Otázkou je, jak poznat, že je jas správný a nemuset dělat pořád pokusné tisky. Rada je jednoduchá - stáhnout jas monitoru, na kterém fotografii upravujete. Úplně ponejprv vytisknout fotku, vytištěnou fotku si dát vedle monitoru a stahovat jas monitoru tak dlouho, až budou jasově vypadat stejně. Snížení jasu v mém případě bylo opravdu veliké, jas stahuji ze 45% na 8%, kontrast mám na 45%.
Samozřejmě problémem jsou i barvy. Typicky displej notebooku může barvy zkreslovat, může nastat nemilé překvapení, když fotka připravená na vašem počítači vypadá vytištěná barevně o dost jinak, než jste ji viděli na vašem monitoru. Není ale bezpodmínečně třeba kupovat si "certifikovaný" monitor za čtyřicet tisíc, i monitor v průměrné cenové relaci může dobře sloužit. Je ale třeba si ho nastavit, nejlépe podle nějaké fotky k tomu určené. Dají se takové obrázky najít - hledejte " kalibrační fotografie".