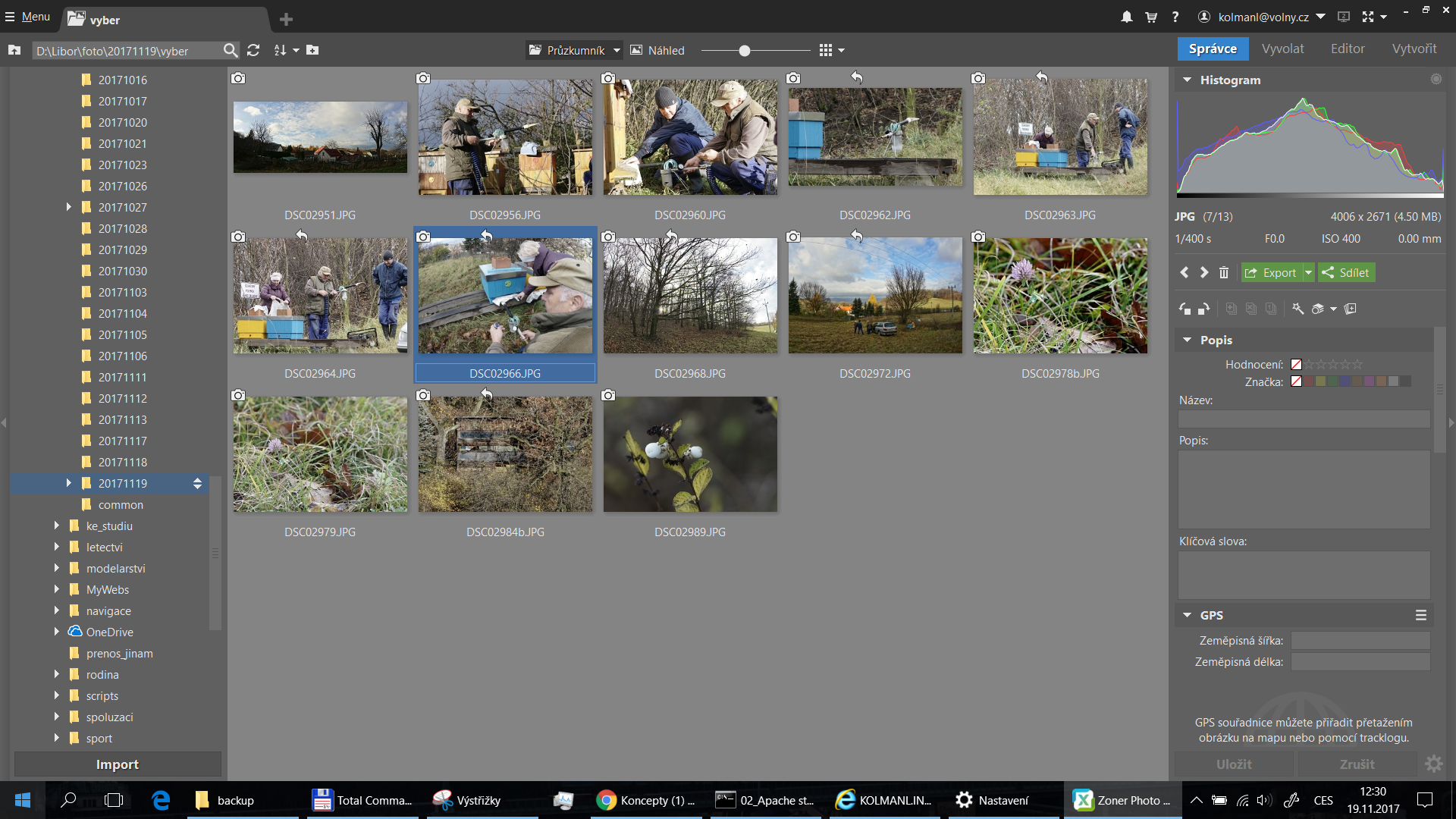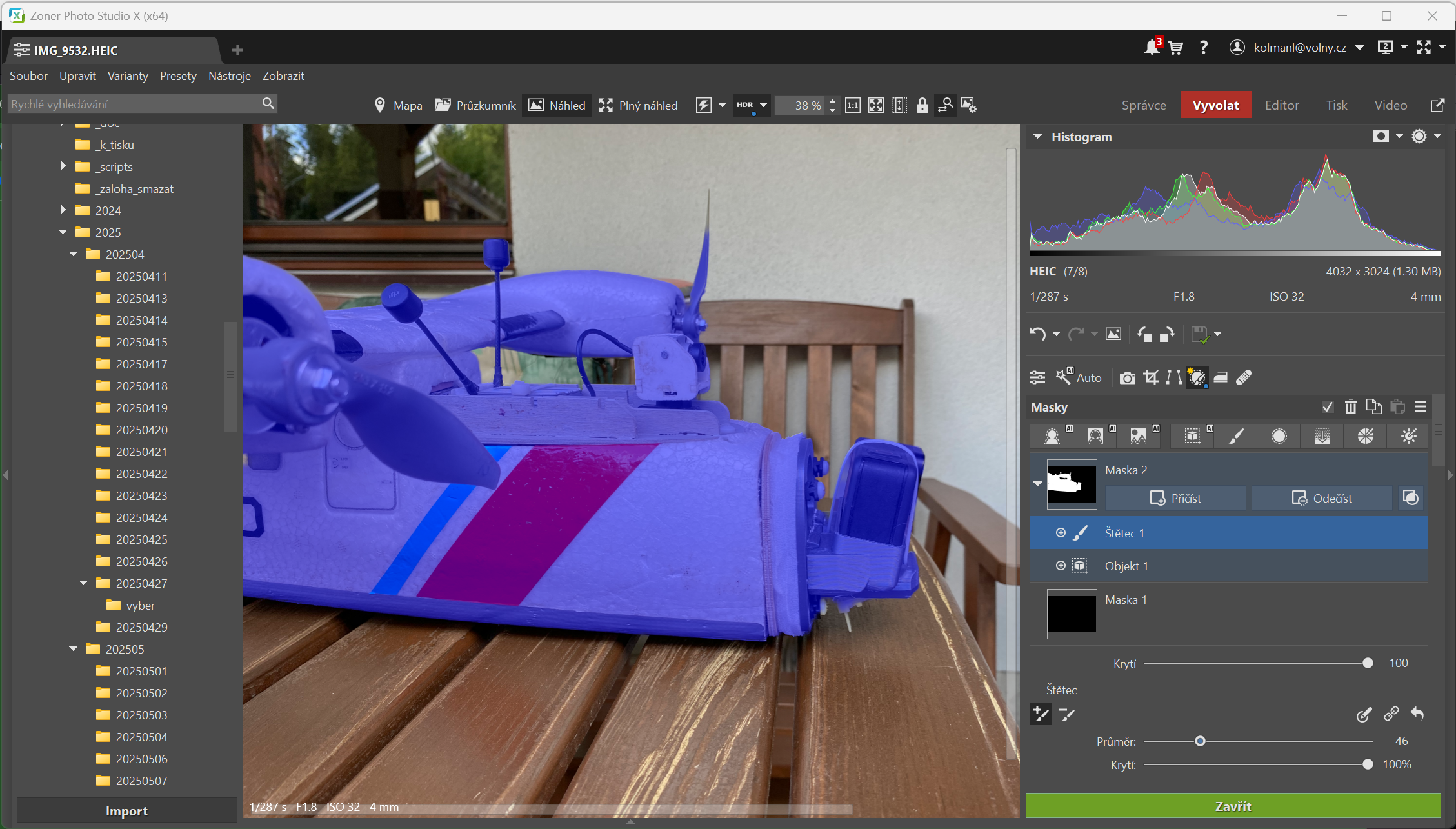Zoner Photo Studio 
Používám program Zoner Photo Studio. Dříve se to jmenovalo Zoner Media Explorer a byl to program pro organizaci práce s fotografiemi, uměl jen základní editaci. Dnes je to program, který pokryje pracovní cyklus od organizace fotografií v počítači, přes jejich úpravu po přípravu jejich prezentace. Cena programu je velmi příznivá a mohu ho každému amatérskému fotografovi doporučit.
Web: zoner.cz
Hlavní výhodou programu je, že se všechno kolem fotek dá udělat v jednom programu, další významnou výhodou je hromadné zpracování fotografií.
Nemusím tak pracně upravovat snímek po snímku, ale program buď
upraví fotky všechny najednou nebo mi je zobrazuje jednu po druhé
a já nastavuji nebo potvrzuji jednotlivé fotky.
Viz
Digiaréna: Hromadná úprava snímků v Zoner Photo Studiu 9
Důležité ji i jeho chování při převzorkování. Některé programy při otočení snímku, změně jeho velikosti, uložení a podobných akcích svévolně a bez možnosti ovlivnění mění stupeň komprese snímku nebo mají nevhodný mechanizmus převzorkování. U ZPS to jde nastavit a fotografie i po různých manipulacích vypadají stále dobře. Stejně tak nepřijdu o EXIF informace.
Program pomůže i při prezentaci fotografií. Hodně využívám jeho schopnost fotografie promítat přes celou obrazovku. Možnost různých způsobů prezentace fotografií. Export alba do PDF dokumentu Jednoduše lze vygenerovat album do jednoho PDF dokumentu. Ideální například pro zaslání přehledu fotek mailem. Adresát si tak může vybrat snímky, které chce poslat v plném rozlišení.Generování alba do HTML
Využívám vložení textu do fotografie. I tuto akci lze provést hromadně. Hromadně lze zapsat EXIF informace: autor, název snímku, datum pořízení atp.
Program Zoner Media Explorer je možné stáhnout z www.zoner.cz jako 30 denní zkušební verzi. Na firemních stránkách je dostatečně podrobný popis. Za cenu, za kterou se program prodává je to podle mě dobrá koupě.